Google Sheets: Track Webinar Registrations (Automation Recipe)
ActiveCampaign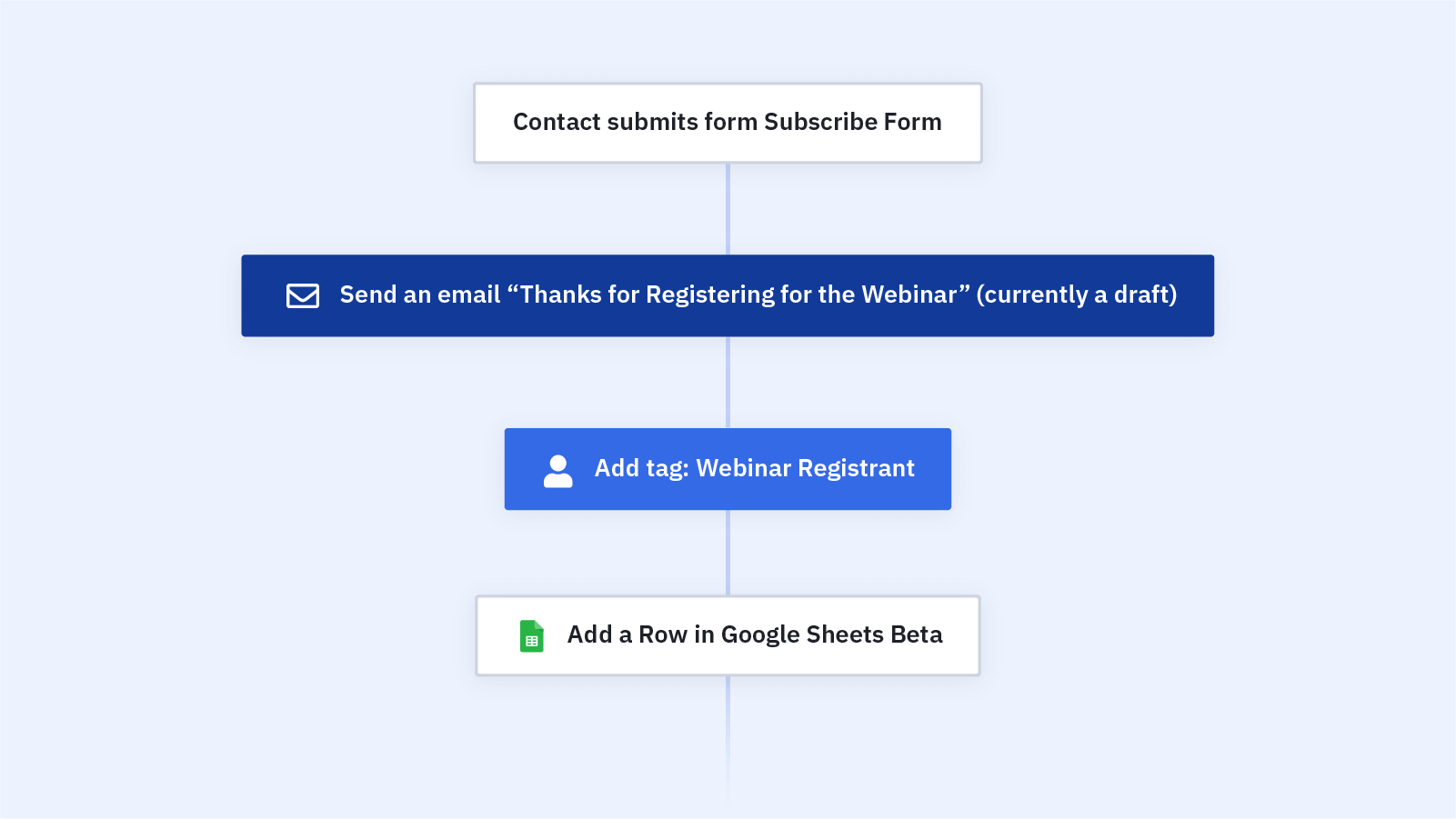
Use ActiveCampaign and Google Sheets to track and confirm registrations for your webinar. This automation lets you:
- Create an entry for each webinar registrant in a Google Sheet
- Reach out to each registrant to confirm webinar attendance
- Add confirmed webinar attendees to a separate tab of the Google Sheet
- Tag webinar registrants and attendees for segmentation in ActiveCampaign
With ActiveCampaign's Google Sheets integration, you can reduce manual data entry. The integration lets you seamlessly create or update rows of contact data in Google Sheets without leaving ActiveCampaign or using third-party connection tools.
This automation helps you track your webinar registrations beyond the initial webinar signup form. Following up with webinar registrants helps you increase webinar attendance and engagement. Confirm attendance and segment registrants accordingly using tags and the Google Sheets integration.
Before you import this automation, set up your Google Sheets integration and build out a spreadsheet with tabs for "All Registrants" and "Confirmed Attendees."
Here's how the Google Sheets webinar registrations automation works:
1. The automation is triggered when a contact submits a registration form for your webinar or event. In our example, we use an ActiveCampaign form to collect webinar registrations. Adjust the trigger as needed based on how you track webinar signups, such as a list subscription or tag from an integration.
2. The automation sends the contact an email to thank them for signing up for your webinar and share any important details about the webinar. If you are already running a webinar automation, such as the Webinar Reminder Series automation, feel free to delete this action.
3. The automation adds a "Webinar Registrant" tag to the contact.
4. The automation adds the contact to the "All Registrants" tab in your Google Sheet. Before you import this automation, make sure your Google Sheet has a tab for All Registrants and a tab for Confirmed Attendees.
5. A wait step waits until the webinar is 7 days away.
6. The automation sends the contact an email asking them to confirm their attendance. The email should have 2 links: a link to confirm attendance, and a link to let you know that they can no longer attend.
7. A wait step waits until one of the links is clicked in the attendance confirmation email.
8. An If/Else steps checks to see whether or not the contact clicked the link to confirm attendance.
9. If the contact did click on the link to confirm their attendance, the automation adds them to the "Confirmed Attendees" tab of your Google Sheet. The automation then ends.
10. If the contact did not click on the link to confirm their attendance, the automation ends.
Get started today
Try it free. No credit card required. Instant setup.
